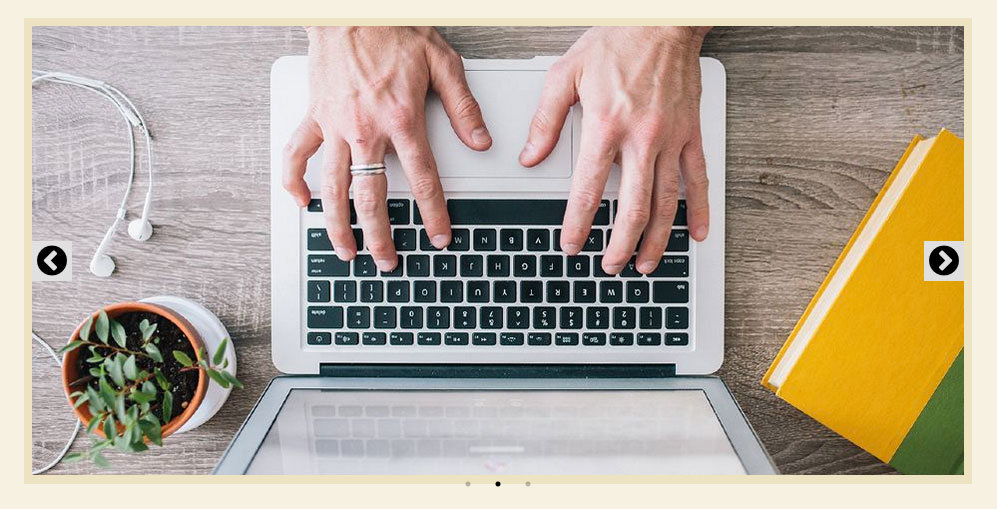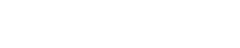Centre d'assistance
Des tutoriels pour vous aider à créer votre site Primo.
S'inscrire Premiers pas Éditeur Paramètres Menu Pages Contenus Mise en page SEO et statistiques Compte courrielAjouter des images au bandeau d'accueil
Et avec les bonnes dimensions!
Note : Les dimensions pour les images sont indiquées dans le bandeau. Pour un meilleur résultat, vous pourrez redimensionner vos images avec notre outil.
1. Cliquez directement sur l'image grise portant la mention « + Cliquez pour ajouter »
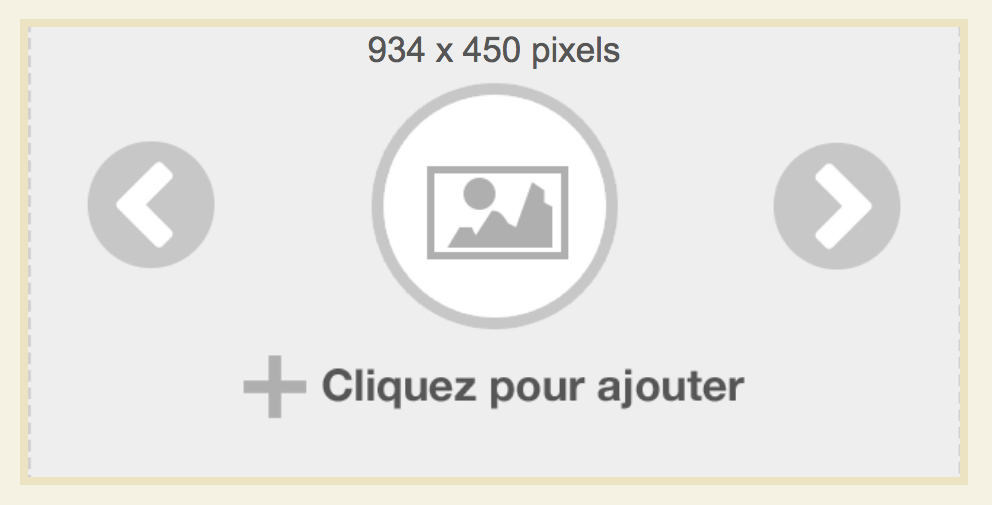
2.Vous êtes maintenant dans le gestionnaire d'images. Les images déjà téléchargées sur votre site y sont présentes. Cliquez sur le nom de l'image (bande noire sous l'image).
Si vous souhaitez ajouter une nouvelle image, vous pouvez transférer une image qui se trouve sur votre ordinateur.
3. Dans le bouton « Gérer », cliquez sur « Modifier ».
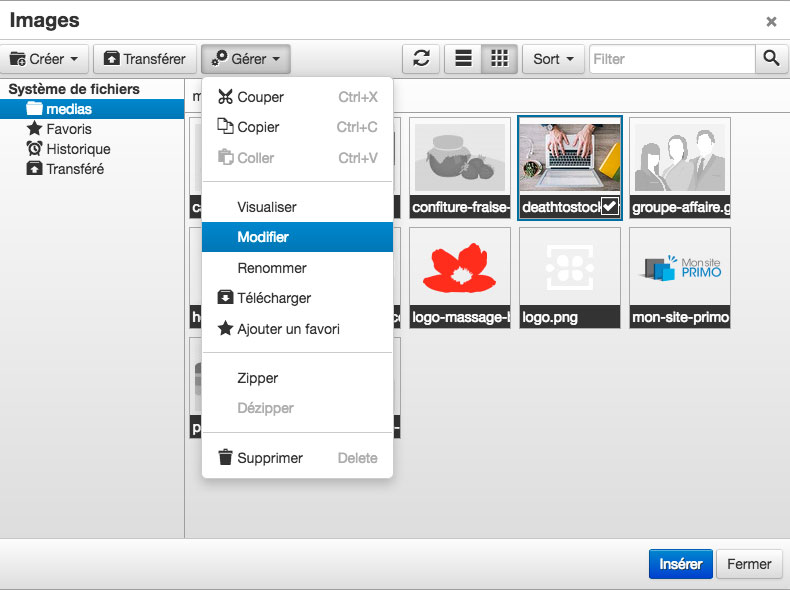
4. Vous voici dans l'éditeur d'image, c'est ici que vous pourrez modifier les dimensions de votre image pour celle du bandeau de votre site. Dans la colonne de gauche, cliquez sur « Redimensionner ».
5. Dans le champ « W », indiquez la largeur du bandeau (1er chiffre des dimensions fournies). Assurez-vous que « Constrain proportions » est sélectionné.
6. Cliquez ensuite dans le champ « H », la hauteur proportionnelle à la largeur s'ajustera automatiquement.
7. Cliquez maintenant sur le bouton bleu « Appliquer ».
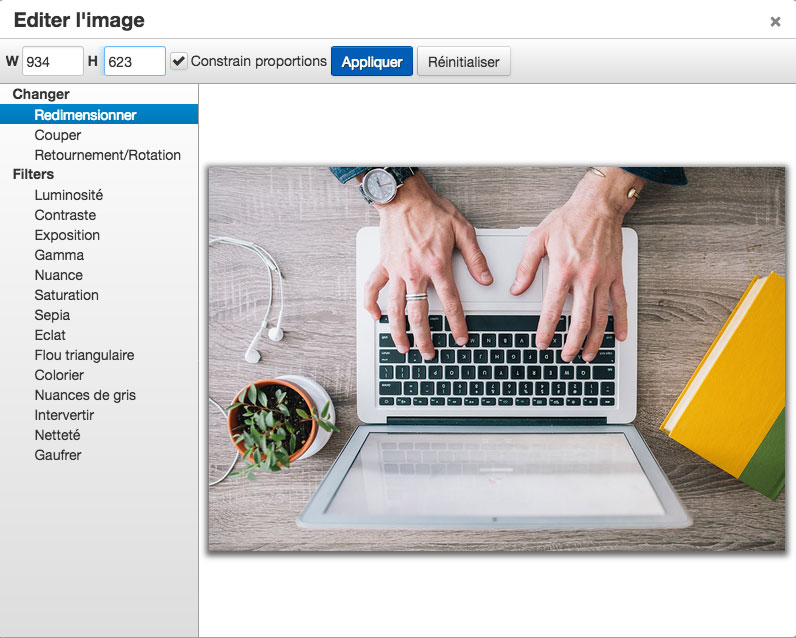
8. Dans la colonne de gauche, cliquez maintenant sur « Couper ».
9. Le « W » (largeur) devrait être maintenant de la bonne dimension. Vous allez modifier maintenant la hauteur de l'image. Cliquez dans le champ « H » indiquez la hauteur de votre bandeau (2e chiffre des dimensions fournies).
10. Cliquez ensuite dans l'espace blanc autour de l'image. Les pointillés sur l'image s'ajustent pour la hauteur définie. Seule la partie à l'intérieur des pointillés sera conservée.
11. Pour choisir la partie de l'image qui sera conservée, cliquez sur l'image, tenez la souris enfoncée tout en la déplaçant de haut en bas. Les pointillés se déplacent alors dans l'image.
12. Une fois la partie de l'image à conserver choisie, cliquez sur le bouton bleu « Appliquer », puis sur le bouton
« Enregistrer ».
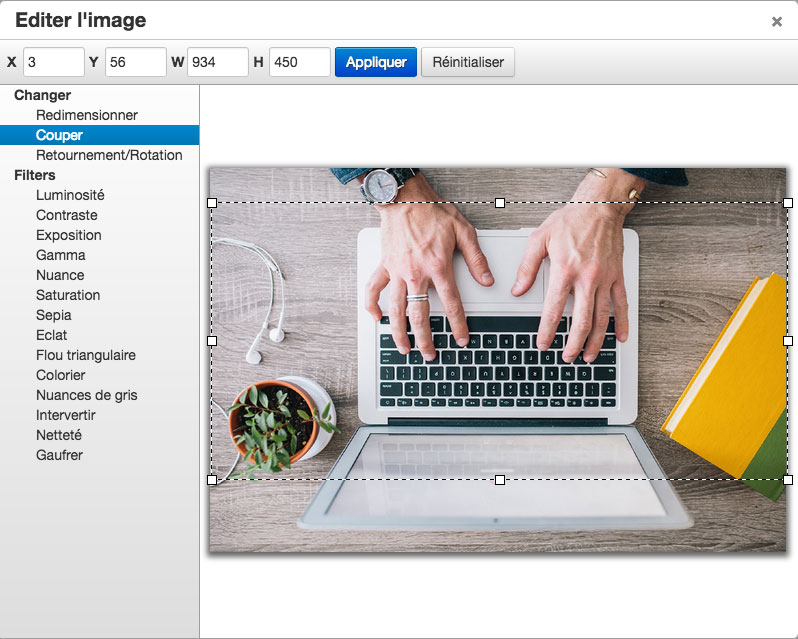
13. Donnez un nouveau à votre image et cliquez sur le bouton bleu « Enregistrer ».
14. De retour dans le gestionnaire d'images, cliquez directement sur l'image modifiée.
15. L'image s'affiche automatiquement dans les bonnes dimensions dans le bandeau. Pour créer un carrousel avec plusieurs images déroulantes, cliquez sur la flèche noire à droite du bandeau et recommencez les étapes.