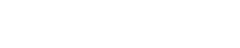Centre d'assistance
Des tutoriels pour vous aider à créer votre site Primo.
S'inscrire Premiers pas Éditeur Paramètres Menu Pages Contenus Mise en page SEO et statistiques Compte courrielAjouter une carte « Google Map »
1. Cliquez sur « + ».

2. Dans la fenêtre, cliquez sur l'image « Carte ».
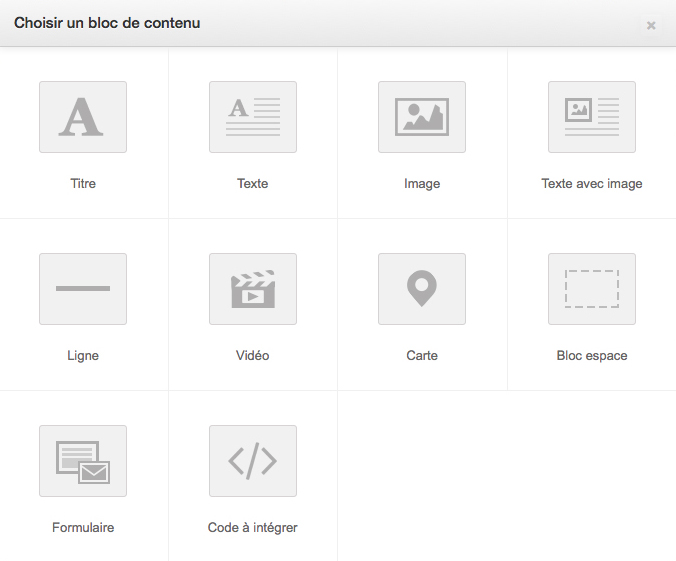
3. Un bloc contenant une carte apparaît dans votre page Web.
4. Survolez la carte avec votre souris. Cliquez sur « ![]() ».
».
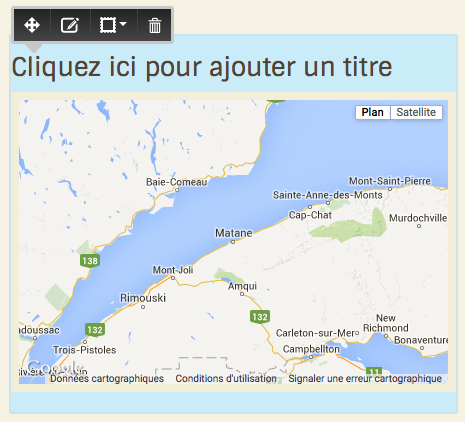
5. Ajoutez un titre à votre carte. Vous pouvez choisir différents « Formats » pour votre titre et l'accompagner d'une icône. Si vous ne souhaitez pas de titre, supprimez tout simplement le texte du champ.
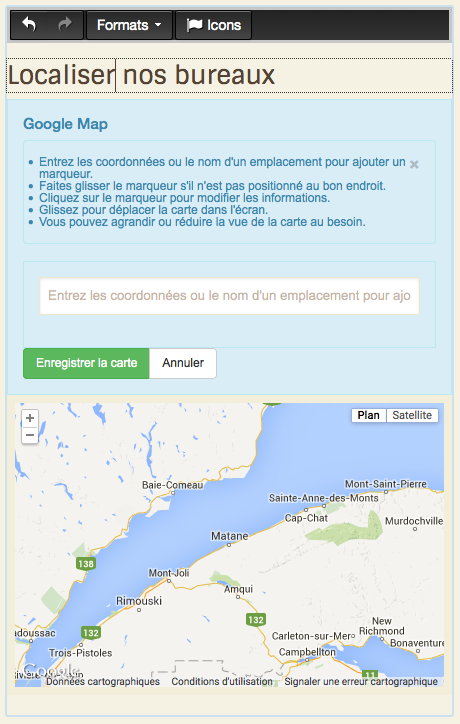
6. Pour ajouter un marqueur sur la carte, commencer à taper l'adresse ou le nom de l'endroit dans le champ. Au fur et à mesure de votre saisie, une suggestion d'adresses apparaît. Sélectionnez l'endroit.
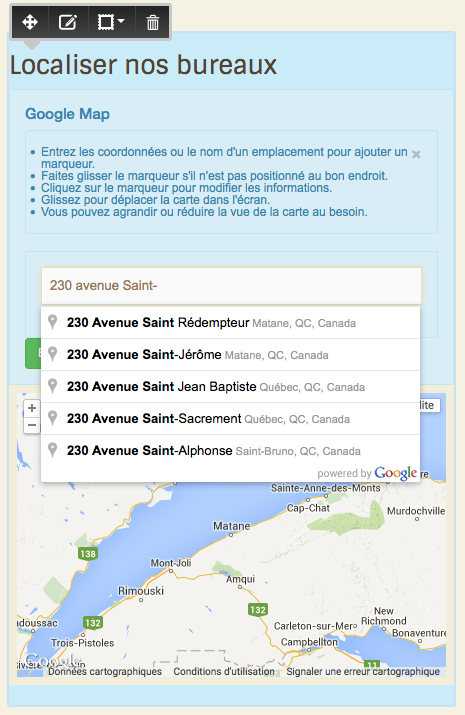
7. Un marqueur rouge apparait maintenant sur la carte. S'il n'est pas au bon endroit, vous pouvez le déplacer. Cliquez sur le marqueur et maintenez votre souris cliquée tout en la déplaçant. Arrivé au bon endroit, relâcher le clic de la souris pour déposer le marqueur.
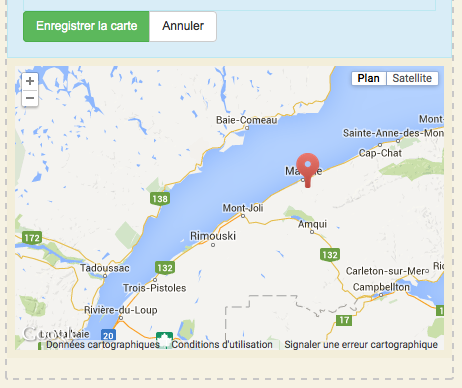
8. Vous pouvez modifier la vue de la carte. Cliquez sur les boutons « + » ou « - » pour une vue d'ensemble ou une vue plus détaillée. Cliquez sur la carte, maintenez votre souris cliquée puis glisser la souris pour déplacer la carte dans la vue.
9. Une fois que vous aurez placé votre marqueur et ajusté la vue de votre carte, cliquez sur le bouton vert « Enregistrer la carte ».
10. Voilà votre carte est maintenant sur votre page.
Modifier le marqueur
Pour modifier l'emplacement du marqueur ou le texte dans la bulle d'information du marqueur, consultez ce tutoriel.