Éditeur Primo
Cliquer, taper et publier. Notre éditeur Primo est intuitif. Une fois connecté à votre site, vous pouvez le gérer et le modifier facilement. Notre éditeur offre les outils dont vous avez besoin.
Des tutoriels pour vous aider à créer votre site Primo.
S'inscrire Premiers pas Éditeur Paramètres Menu Pages Contenus Mise en page SEO et statistiques Compte courrielDonnez du style à votre texte, organisez des listes, créez des liens, etc. Toutes les options de base sont à votre portée par un simple clic dans vos blocs de contenus.
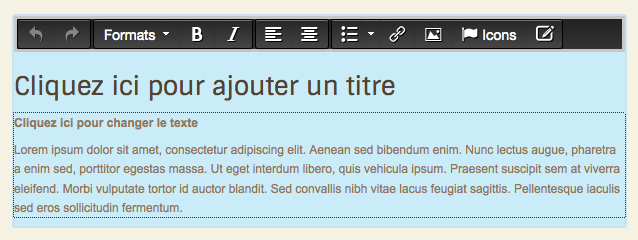
Si vous souhaitez voir l'ensemble des options avancées d'un bloc de contenu, cliquez sur l'icône « ![]() ». Note : La fenêtre d'édition est différente selon le type de contenu de votre bloc.
». Note : La fenêtre d'édition est différente selon le type de contenu de votre bloc.
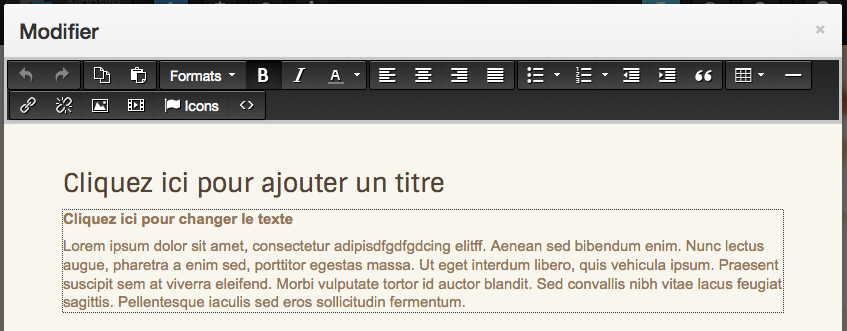
Cliquez sur la flèche vers la gauche pour annuler une action et sur la flèche vers la droite pour revenir à l'état avant l'annulation. Ces boutons ne sont pas actifs si vous n'avez pas encore modifié votre texte.
Sélectionnez un texte, cliquez sur l'icône « Copier ». Déplacez votre curseur à l'endroit souhaité et cliquez sur l'icône « coller » afin de coller le texte à cet endroit.
Lorsque vous cliquez sur « Format », vous avez le choix entre plusieurs styles personnalisés pour votre site. Vous y trouverez aussi les balises H1-H6 (titre et sous-titres). Ces balises sont importantes pour le référencement de votre site.
Vous pouvez choisir d’afficher votre texte en gras ou en italique. Sélectionnez le texte et cliquez sur le bouton (B) pour que le texte soit gras ou (I) pour le mettre en italique.
Sélectionnez le texte dont vous souhaitez changer la couleur. En cliquant sur le bouton (A), vous pouvez choisir une couleur dans le nuancier. Des couleurs personnalisées pour votre site sont aussi disponibles dans « Format »
Avec votre souris, surlignez le texte et cliquez ensuite sur le bouton d'alignement souhaité. Cette fonction s'applique au paragraphe entier.
Sélectionnez les lignes qui doivent apparaître comme des listes. Cliquez ensuite sur un des deux boutons. Chaque ligne sera précédée d'un point ou d'un numéro selon le bouton choisi.
Un alinéa est un espace avant un texte. Sélectionnez le texte que vous souhaitez faire ressortir. Cliquez une fois sur le bouton pour faire un alinéa. Plus vous cliquez sur le bouton, plus l'alinéa sera grand. Avec l'autre bouton, vous pouvez réduire la taille de l'alinéa.
Appliquez ce style pour mettre en évidence certains textes comme des citations, témoignages, notes, astuces, etc. Sélectionnez le texte et cliquez sur le bouton avec le symbole de « guillemet ».
Cliquez sur le bouton « Tableau », choisissez « Insérer un tableau ». Glissez votre souris sur le nombre de carreaux représentant le nombre de rangée et colonnes souhaitées et cliquez à la fin de la sélection.
Placez le curseur de votre souris à l'endroit souhaité pour afficher votre ligne et cliquez sur le bouton « __ ».
Sélectionnez un texte ou une image et cliquez sur le symbole qui ressemble à une « chaîne ». Renseignez les informations de votre lien. Consultez notre section sur la fenêtre « Insérer un lien » pour en savoir plus à ce sujet.
Vous pouvez toujours agrémenter votre texte d'une image. Vous pouvez cependant utiliser le bloc de contenu « Texte et image » qui prévoit une mise en page prédéterminée pour ce type de contenu. Consultez la section sur la fenêtre « Insérer une image ».